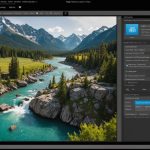H2 – Understanding VMware Workstation Performance
VMware Workstation is a pivotal tool in the realm of virtualization, enabling users to run multiple virtual machines (VMs) on a single device. However, its effectiveness is often tethered to a plethora of factors, especially when it comes to performance on laptops.
The performance optimization of virtual machines is contingent upon several variables. System specifications play a crucial role, as the capabilities of the CPU, RAM, and GPU dictate the extent to which VMware Workstation can perform efficiently. A high-performing CPU ensures swift processing, ample RAM allows for smoother multitasking, and a robust GPU caters to graphic-intensive applications.
Additional reading : Unlocking Adobe Lightroom: Key Setup Strategies to Enhance Photo Editing Performance on Your HP Envy 15
Virtual machines demand a well-configured host system to operate optimally. Thus, ensuring that your laptop meets or exceeds system requirements is essential. For instance, while a laptop with a minimum setup might run VMware, an enhanced configuration will significantly boost VM performance optimization. Keeping software updated and routinely checking system health also contribute profoundly to seamless performance.
In short, understanding the synergy between VMware Workstation and your system’s hardware specifications facilitates an environment where virtual machines can thrive, enhancing productivity without unnecessary slowdowns or resource constraints.
Also to discover : Mastering Your ASUS RT-AX82U: An Essential Handbook for Elevating Gaming Performance in a Tech-Forward Home
Key Specifications of Lenovo ThinkPad X1 Extreme
The Lenovo ThinkPad X1 Extreme stands as a benchmark model for those seeking robust hardware specifications tailored for optimal VMware usage. At its core, the laptop boasts an impressive CPU, notably the Intel Core i7 or i9, which ensures competent handling of multiple virtual machines concurrently. The elite performance of these processors makes computing tasks faster and boosts overall performance optimization.
Memory is paramount, with configurations offering up to 64GB of RAM. Adequate RAM capacity is crucial, as it permits smoother multitasking and supports the dynamic allocation of resources to multiple VMs, promoting seamless operations. Additionally, users find that investing in high-capacity RAM pays off exponentially in terms of system requirements for virtual environments.
Graphics capabilities further distinguish the ThinkPad X1 Extreme. It features a dedicated GPU, ranging from NVIDIA GTX to RTX models, enhancing virtualization that requires graphic acceleration. This is particularly beneficial for users running graphically intense applications within VMs. The amalgamation of a potent CPU, abundant RAM, and a high-caliber GPU establishes the ThinkPad X1 Extreme as a formidable choice, capable of efficiently meeting VMware’s demanding system requirements while comfortably supporting enhanced performance optimization.
Optimizing VMware Workstation Settings
Balancing performance settings in VMware Workstation can significantly enhance virtual machine efficiency. These optimization techniques involve fine-tuning VMware settings to align with specific workloads and system capabilities.
Recommended Virtual Machine Settings
A critical setting is the adjustment of RAM and CPU allocation for each virtual machine. A general rule suggests allocating no more than half of your host machine’s resources to any single VM, preserving enough capacity for the host and additional VMs. This prevents system freezes and ensures optimal functioning.
Resource Allocation Strategies
Another optimization technique entails enabling virtualization features in BIOS. Most modern CPUs support hardware virtualization, but it’s often disabled by default. Enabling this feature can leverage your processor’s full potential, thus enhancing performance settings for better VM operation.
Lastly, configuring 3D acceleration settings in VMware Workstation is beneficial for graphic-intensive applications. This involves selecting appropriate options in VM Settings to utilize the host’s GPU, significantly boosting graphical capabilities within virtual environments.
Adopting these VMware settings not only improves virtual machine responsiveness but also contributes to better overall system stability, enabling professionals to maximise their productivity without experiencing lags or crashes.
Essential Software Tools for Performance Boost
Performance tools are crucial for enhancing virtual machine efficiency when using VMware Workstation. These tools streamline operations by offering real-time monitoring and proactive management, ensuring an optimal user experience. Key software like optimization software can fine-tune system settings, automatically enhancing performance without manual intervention.
For maintenance tools, utilities such as Disk Cleanup and System Optimizers can significantly trim down unnecessary files and processes, thereby boosting system resource availability. Optimizing the host system means setting up a more robust foundation for VMware to operate smoothly.
Employing performance monitoring tools, such as Task Manager or proprietary software like Open Hardware Monitor, helps track VM resource usage. This facilitates immediate identification of bottlenecks, allowing users to promptly adjust settings for heightened efficiency.
Implementing best practices for system cleanup regularly is imperative. This involves clearing out redundant files, ensuring that only necessary applications are running, and defragmenting drives if needed. Such practices can provide substantial improvements in virtual machine responsiveness and stability, creating an environment that fosters productivity and efficiency.
Using these essential software tools, users can achieve sustained performance improvements with VMware Workstation, enhancing their virtual machine experiences without the headache of lags or crashes.
Hardware Upgrades for Enhanced Performance
Hardware upgrades can dramatically elevate VMware Workstation capabilities, especially when virtual machines (VMs) struggle with performance constraints. One pivotal enhancement is upgrading RAM. Increasing memory allows VMs to run more efficiently by reducing swap file dependencies, which can expedite processes considerably. This is crucial on systems like the Lenovo ThinkPad X1 Extreme, enhancing the multitasking experience and overall VM agility.
SSD options provide another significant benefit over traditional HDDs. SSDs offer faster access and load times due to their superior read/write speeds, which translates to snappier VM responsiveness and reduced boot times. This results in a smoother operation of virtual machines, particularly when dealing with large databases or storage-intensive tasks.
For optimal performance optimization, prioritising a RAM upgrade alongside the installation of an SSD can deliver extensive boosts to VM efficiency. These upgrades not only enhance system responsiveness but also bolster the longevity of your devices by reducing wear on mechanical parts found in HDDs. Equipping systems with adequate RAM and SSD not only fulfills VMware Workstation’s system requirements but also significantly fortifies performance, ensuring users can manage complex workloads with ease.
Troubleshooting Common Performance Issues
Navigating through VMware Workstation performance issues requires a methodical approach to troubleshooting. Identifying bottlenecks often involves understanding how resources such as CPU, RAM, and GPU are being allocated. A typical symptom of a bottleneck is a noticeable lag during heavy workloads. This can often be traced to specific virtual machines consuming more resources than allotted.
Identifying Bottlenecks
When assessing these performance issues, it’s crucial to monitor system metrics in real-time. Utilising performance monitoring tools can pinpoint which resources are overburdened, highlighting where improvements can be made. This is the first step to ensuring resources are effectively managed.
Resolving Resource Conflicts
Resource conflicts arise when multiple VMs vie for the same resources simultaneously. In such scenarios, adjusting the VMware settings to allocate resources more judiciously can prevent conflicts. Strategies may involve redistributing CPU cores and adjusting RAM allocation per VM, fostering a more harmonious operation.
System Checks and Maintenance
Regular system checks are imperative for maintaining optimal performance. Conducting periodic maintenance includes updating BIOS, enabling virtualization features, and implementing performance optimization routines. This proactive approach minimizes potential problems, maintaining a stable environment for robust VM operation.
By addressing these issues through structured troubleshooting, users can experience a seamless and efficient virtual environment.
User Testimonials and Case Studies
Gleaning insights from user experiences with VMware Workstation reveals pivotal strategies for enhancing virtual machine performance. Real-world case studies showcase numerous users optimizing their setups for peak efficiency. For instance, several users report significant improvements after upgrading their hardware, particularly focusing on memory enhancements and SSD integration. Their performance feedback indicates smoother VM operations, with reduced lag and faster boot times.
One notable case highlights a user running multiple graphic-intensive applications on the Lenovo ThinkPad X1 Extreme. By ensuring adequate RAM and enabling hardware acceleration features, they achieved sustained performance optimization without encountering resource shortages. This highlights the importance of aligning system configurations with specific VM demands.
Feedback also underscores the value of proper resource allocation. Users who fine-tuned their VMware settings, such as adjusting CPU allocation and enabling BIOS virtualization features, found notable enhancements in VM responsiveness. Such actions mitigate common issues like system freezes, fostering stability and reliability.
These testimonials not only provide valuable lessons in maximizing virtual machine efficiency but also emphasize the practicality of system adjustments and performance monitoring tools in achieving desired results. Embracing these strategies can greatly enhance VMware Workstation usage, as evidenced by diverse user experiences.