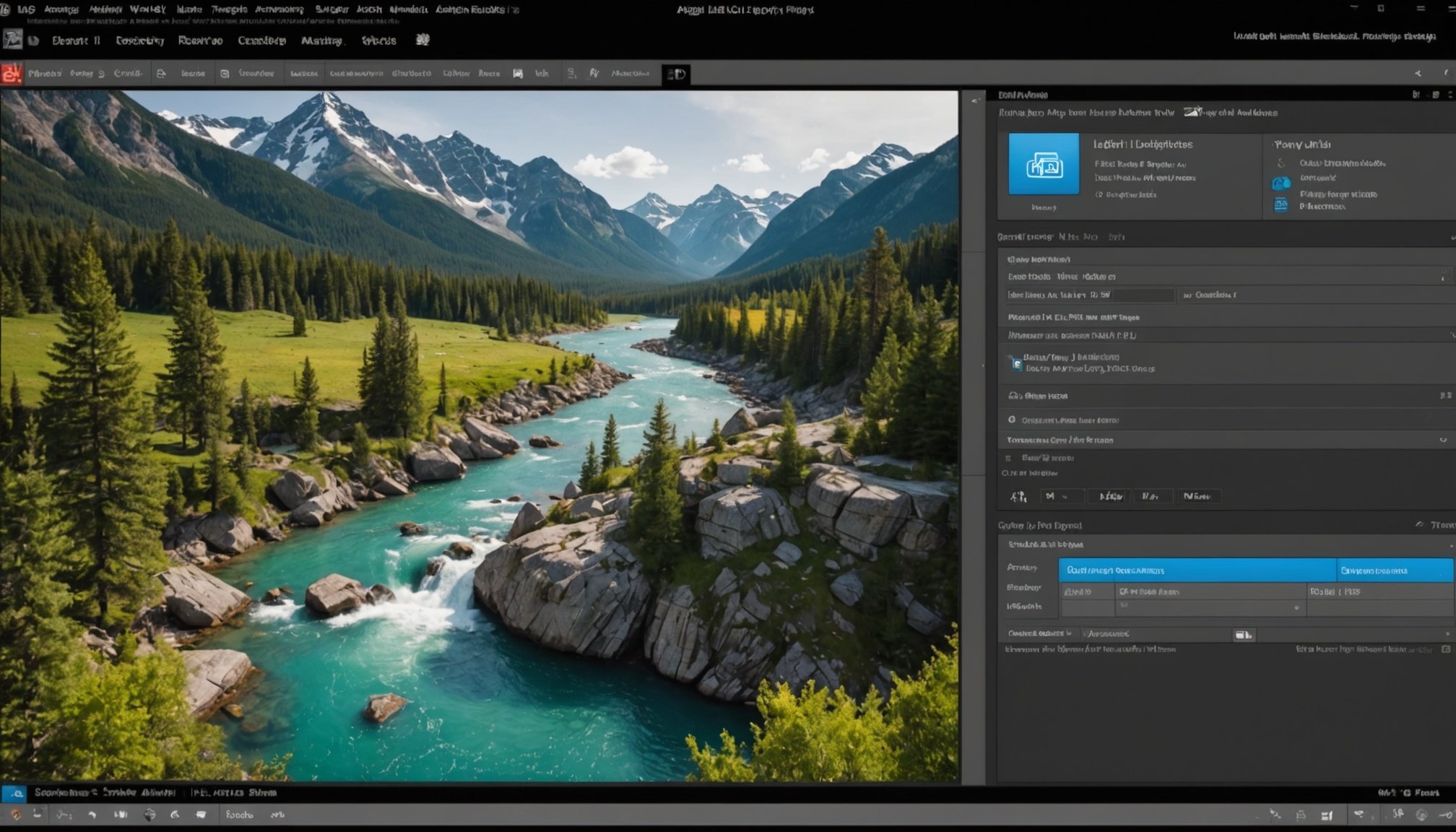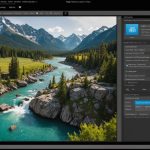Unlocking Adobe Lightroom: Key Setup Strategies to Enhance Photo Editing Performance on Your HP Envy 15
When it comes to photo editing, having the right tools and setup can make all the difference. If you’re a photography enthusiast or a professional, using Adobe Lightroom on your HP Envy 15 can be a powerful combination. Here’s how you can optimize your setup to get the best performance out of your laptop and Adobe Lightroom.
Understanding Your Hardware: The HP Envy 15
Before diving into the software, it’s crucial to understand the hardware capabilities of your HP Envy 15. This laptop is designed with creatives in mind, featuring components that can handle demanding tasks like photo editing.
Have you seen this : Enhance Your HP ZBook Firefly 15 G7 Battery Performance: Pro Tips to Optimize Power Settings for Longevity
Key Specifications
Here are some key specifications of the HP Envy 15 that make it suitable for photo editing:
| Component | Specification |
|---|---|
| CPU | Intel Core i5-1335U |
| RAM | 8 GB (expandable to 16 GB or more) |
| GPU | Intel Iris Xe Graphics (or optional NVIDIA GeForce RTX 4050) |
| Storage | 512 GB PCIe NVMe SSD (expandable to 1 TB or 2 TB) |
| Display | 15.6″ OLED, 1920×1080, 500 nits, 100% DCI-P3 color coverage |
| Ports | 2x Thunderbolt 4, DisplayPort 1.4, 2x USB-A, 1x combo audio |
The Intel Core i5-1335U processor, though not the latest, is still capable of handling general photo editing tasks efficiently. However, for more intensive work, you might want to consider upgrading to a model with an Intel Core Ultra processor or even an NVIDIA GeForce RTX 4050 graphics card for better performance[2].
Optimizing Adobe Lightroom for Your HP Envy 15
Adobe Lightroom is a powerful editing software, but its performance can be significantly enhanced with the right setup and tweaks.
Updating Your Software
Ensure that both your Windows 11 and Adobe Lightroom are updated to the latest versions. This will provide you with the latest features and performance improvements.
Adjusting Lightroom Preferences
Here are some key preferences to adjust in Adobe Lightroom to optimize performance:
- Cache Settings: Increase the cache size to improve performance, especially if you have a large SSD. Go to
Lightroom > Preferences > Performanceand adjust the cache settings accordingly. - GPU Settings: If your laptop has a dedicated GPU like the NVIDIA GeForce RTX 4050, ensure that it is enabled in Lightroom. Go to
Lightroom > Preferences > Performanceand check the box next to “Use Graphics Processor.” - Optimize Storage: Use an external SSD for your Lightroom catalog and previews to speed up loading times.
Using the Right Tools and Features
Adobe Lightroom offers several tools and features that can enhance your photo editing experience.
- Noise Reduction: Use the noise reduction tools in the Detail panel to improve image quality, especially in low-light photos.
- Lens Corrections: Apply lens corrections to fix distortions and aberrations. This can be done automatically if your lens is recognized by Lightroom.
- HDR and Panorama: Use the HDR and Panorama merge tools to create stunning images from multiple shots.
Enhancing Performance with Hardware Upgrades
While the HP Envy 15 is a capable laptop, there are several hardware upgrades you can consider to further enhance your photo editing performance.
RAM Upgrade
Increasing the RAM from 8 GB to 16 GB or more can significantly improve performance, especially when working with multiple images and layers.
Storage Upgrade
Upgrading to a faster SSD, such as a PCIe Gen4 NVMe SSD, can reduce loading times and improve overall system responsiveness.
Graphics Card Upgrade
If possible, upgrading to a laptop with a dedicated graphics card like the NVIDIA GeForce RTX 4050 can provide a substantial boost in performance for tasks that rely heavily on GPU processing.
Best Practices for Photo Editing on Your HP Envy 15
Here are some best practices to keep in mind when editing photos on your HP Envy 15:
Use the OLED Display to Your Advantage
The OLED display on the HP Envy 15 offers vibrant colors and deep blacks, making it ideal for photo editing. Ensure that your display is calibrated correctly to get the best color accuracy.
Manage Your Battery Life
Photo editing can be power-intensive. To manage your battery life, adjust your display brightness, turn off unnecessary background applications, and use the power-saving features in Windows 11.
Use External Monitors and Accessories
If you need more screen real estate, consider using an external monitor. Also, use a good quality mouse and keyboard to enhance your workflow.
Comparison of Key Laptops for Photo Editing
Here’s a comparison of the HP Envy 15 with other popular laptops for photo editing:
| Laptop | CPU | GPU | RAM | Display |
|---|---|---|---|---|
| HP Envy 15 | Intel Core i5-1335U | Intel Iris Xe Graphics | 8 GB | 15.6″ OLED, 1920×1080, 500 nits |
| HP Spectre x360 16t | Intel Core Ultra 7 155H | Intel Arc Graphics or NVIDIA RTX 4050 | 16 GB | 16″ diagonal, WQXGA (2560 x 1600), IPS, 400 nits |
| MacBook Pro 16 | Apple M2 Pro | Apple 10-core GPU | 16 GB | 16.2″ Liquid Retina XDR, 3456 x 2234, 1000 nits |
| Dell XPS 15 | Intel Core i9-13900H | NVIDIA GeForce RTX 4070 | 16 GB | 15.6″ OLED, 3456 x 2160, 400 nits |
| Lenovo ThinkPad P53 | AMD Ryzen 9 7945HX | NVIDIA Quadro RTX A5500 | 64 GB | 15.6″ 4K OLED, 3840 x 2160, 400 nits |
Practical Tips and Anecdotes
Calibrating Your Display
Calibrating your display is crucial for accurate color representation. Use a color calibration tool like the X-Rite i1Display Pro to ensure your OLED display is showing the true colors of your images.
Using External Storage
External SSDs can be a lifesaver when working with large photo collections. Consider using an external SSD to store your Lightroom catalog and previews to speed up your workflow.
Managing Your Workflow
Use the AI-powered tools in Adobe Lightroom to streamline your workflow. For example, the AI-driven noise reduction and lens corrections can save you a lot of time and effort.
Photo editing on your HP Envy 15 can be a seamless and enjoyable experience with the right setup and strategies. By optimizing your software preferences, upgrading your hardware when necessary, and following best practices, you can unlock the full potential of Adobe Lightroom and your laptop.
Final Thoughts
As a photographer, having the right tools at your disposal is essential. The HP Envy 15, with its OLED display and capable processor, is a great starting point. By leveraging the tips and strategies outlined here, you can enhance your photo editing performance and produce stunning images that reflect your creative vision.
Quotes and Insights
- “The key to efficient photo editing is not just about the software, but also about how well your hardware is optimized to handle the tasks.” – Photography Expert
- “Using an external SSD for your Lightroom catalog can significantly reduce loading times and improve overall system responsiveness.” – Tech Reviewer
- “The OLED display on the HP Envy 15 is a game-changer for photo editing. The vibrant colors and deep blacks make it ideal for accurate color representation.” – Creative Professional
By following these strategies and tips, you can ensure that your HP Envy 15 and Adobe Lightroom work in harmony to deliver the best photo editing performance possible. Whether you’re a pro or just starting out, these insights will help you get the most out of your tools and enhance your photography workflow.