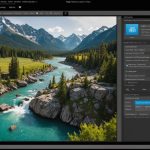Your Complete Handbook for Seamless Remote Access: Setting Up a Remote Desktop on the Lenovo ThinkCentre M720q Tiny
Why Choose the Lenovo ThinkCentre M720q Tiny for Remote Access?
When it comes to setting up a remote desktop, you need a device that is not only powerful but also compact and reliable. The Lenovo ThinkCentre M720q Tiny is an excellent choice for this purpose. Despite its small form factor, this tiny desktop packs a punch with its high-performance capabilities, making it ideal for both home users and IT managers.
Performance and Reliability
The Lenovo ThinkCentre M720q Tiny is powered by Intel Core i5 processors, such as the i5-9500T or i5-8500T, which offer robust performance for intensive tasks. These 8th and 9th gen processors come with up to 6 cores and 6 threads, ensuring smooth operation even when handling multiple applications simultaneously[2][3][5].
Also to discover : Boost Your Lenovo ThinkPad X1 Extreme for Optimal VMware Workstation Virtual Machine Performance
| Processor | Cores | Threads | Base Frequency | Max Turbo Frequency |
|
|-------|
|---------------|
|
| Intel Core i5-9500T| 6 | 6 | 2.2 GHz | Up to 3.70 GHz |
| Intel Core i5-8500T| 6 | 6 | 2.10 GHz | Up to 3.50 GHz |
Graphics and Display Capabilities
The integrated Intel UHD Graphics 630 handles visuals efficiently, allowing you to output 4K video to external displays via DisplayPort or HDMI. This feature is particularly useful for setting up multi-monitor setups, which can enhance your productivity when working remotely[2][3].
Setting Up Remote Desktop on Your Lenovo ThinkCentre M720q Tiny
Setting up remote desktop on your Lenovo ThinkCentre M720q Tiny involves several steps to ensure a seamless and secure connection.
In parallel : Mastering Your ASUS RT-AX82U: An Essential Handbook for Elevating Gaming Performance in a Tech-Forward Home
Preparing Your Device
Before you start, make sure your Lenovo ThinkCentre M720q Tiny is properly set up and connected to your network.
- Ensure the Latest Windows Updates: Keep your Windows 11 Pro operating system updated to the latest version to ensure you have the latest security patches and features.
- Install Necessary Software: Install any necessary remote desktop software or tools. Windows 11 Pro comes with built-in Remote Desktop capabilities, but you might also consider third-party solutions for additional features[4].
Configuring Remote Desktop Settings
To configure Remote Desktop on your Lenovo ThinkCentre M720q Tiny:
- Enable Remote Desktop:
- Go to
Settings>System>Remote Desktop. - Toggle the switch to
On. - Note the name of your PC and the port number (default is 3389).
- Set Up User Permissions:
- Click on
Select users that can remotely access this PC. - Add the users you want to allow remote access.
- Configure Network and Security Settings:
- Ensure that your firewall allows Remote Desktop connections.
- If you are using a VPN, configure it to allow remote access.
Connecting to Your Remote Desktop
To connect to your Lenovo ThinkCentre M720q Tiny from another device:
- Use the Remote Desktop Connection App:
- Open the Remote Desktop Connection app on your client device.
- Enter the name or IP address of your Lenovo ThinkCentre M720q Tiny.
- Enter the username and password of the user you set up for remote access.
- Optimize Your Connection:
- Adjust the display settings to match your needs, such as resolution and color depth.
- Use the
Experiencetab to optimize performance, especially if you are connecting over a slower network.
Key Features and Specifications of the Lenovo ThinkCentre M720q Tiny
Here are some key features and specifications that make the Lenovo ThinkCentre M720q Tiny an excellent choice for remote access:
Hardware Specifications
- Processor: Intel Core i5-9500T or i5-8500T
- RAM: Up to 16GB DDR4 RAM
- Storage: Up to 512GB NVMe SSD
- Graphics: Integrated Intel UHD Graphics 630
- Connectivity: Wi-Fi 5 (IEEE 802.11ac), Bluetooth, USB 3.0, USB-C, DisplayPort, HDMI, RJ45[2][3][5]
| Feature | Specification |
|
|------------------------------------------------------------------------------|
| Processor | Intel Core i5-9500T or i5-8500T |
| RAM | Up to 16GB DDR4 RAM |
| Storage | Up to 512GB NVMe SSD |
| Graphics | Integrated Intel UHD Graphics 630 |
| Connectivity | Wi-Fi 5, Bluetooth, USB 3.0, USB-C, DisplayPort, HDMI, RJ45 |
| Operating System | Windows 11 Pro 64-bit |
| Form Factor | Tiny - Ultra Small Form Factor |
| Dimensions | 7.05 inches (H) x 1.36 inches (W) x 7.2 inches (D) |
| Weight | 2.91 pounds |
Connectivity and Ports
The Lenovo ThinkCentre M720q Tiny is equipped with a variety of ports to ensure you can connect all your necessary peripherals and devices.
- USB Ports: Multiple USB 3.0 and USB 2.0 ports for ultra-fast data transfers.
- Display Ports: DisplayPort and HDMI for multi-monitor setups.
- Network Connectivity: Wi-Fi 5 and Ethernet for reliable internet connections.
- Other Ports: USB-C, audio in/out, and optional VGA and serial ports[2][3].
Practical Tips for Optimizing Your Remote Desktop Experience
Here are some practical tips to help you get the most out of your remote desktop setup:
Optimize Network Settings
- Use a Stable Internet Connection: Ensure both the host and client devices have stable and fast internet connections.
- Configure Quality of Service (QoS): Set up QoS on your router to prioritize remote desktop traffic for better performance.
Use the Right Software Tools
- Choose the Right Remote Desktop Software: While Windows built-in Remote Desktop is robust, consider third-party tools like TeamViewer or AnyDesk for additional features and better performance over slower networks.
- Use Compression and Encryption: Enable compression and encryption to improve data transfer efficiency and security.
Manage Resources Efficiently
- Close Unnecessary Applications: Close any unnecessary applications on both the host and client devices to free up resources.
- Adjust Display Settings: Adjust the display settings to balance performance and visual quality.
Setting up a remote desktop on the Lenovo ThinkCentre M720q Tiny is a straightforward process that can significantly enhance your productivity and flexibility. With its high-performance capabilities, robust connectivity options, and compact form factor, this tiny desktop is an ideal solution for anyone looking to work remotely.
Final Thoughts
As Lenovo emphasizes, “The ThinkCentre M720q Tiny workstation features a small footprint yet delivers heavyweight performance; you can power up in a flash and load files even faster”[3].
By following the steps outlined in this handbook and leveraging the advanced features of the Lenovo ThinkCentre M720q Tiny, you can create a seamless and efficient remote desktop experience that meets all your needs.
### Additional Resources
- **Lenovo Official Accessories**: Explore Lenovo's official accessories to enhance your ThinkCentre M720q Tiny experience[1].
- **Remote Desktop Guides**: Check out detailed guides on setting up remote desktop connections for more advanced configurations[4].